发布时间:2023-06-05 15: 41: 24
UltraEdit是一款具有强大功能的文本编辑器,被许多专业人士视为必备的工具。它不仅提供了一系列易于使用的文本编辑功能,还支持各种快捷键,使得操作更加方便快捷。此外,UltraEdit还能够替换文本中的各种字符,包括空格。本文将详细解释UltraEdit替换快捷键,UltraEdit替换空格的内容。
一、UltraEdit替换快捷键
在UltraEdit中,你可以使用快捷键进行查找和替换操作,这将极大地提高你的工作效率。以下是一些常用的替换快捷键:
1、 Ctrl + H:这是最常用的替换快捷键。按下Ctrl + H,会打开替换对话框,你可以在这里输入需要查找的内容和替换的内容。
2、 Ctrl + R:这个快捷键可以进行正则表达式替换,打开的是“查找和替换”对话框中的“正则表达式”选项卡。
3、Ctrl + F:这个快捷键用于打开“查找”对话框,但如果在“查找”对话框中输入了替换内容,也可以执行替换操作。
4、F3:这个快捷键用于查找下一个匹配项。如果在“查找”对话框中输入了替换内容,也可以在查找下一个匹配项的同时进行替换。
二、UltraEdit替换空格
在UltraEdit中,你也可以很容易地替换空格。以下是具体的步骤:
1、 打开替换对话框:和替换其他字符一样,首先你需要打开替换对话框。你可以通过菜单栏上的"Search" > "Replace",或者直接使用快捷键Ctrl + H来打开。
2、输入空格:在"Find what"的输入框中,你只需要输入一个空格即可。如果你需要替换多个连续的空格,只需要输入相应数量的空格。
3、输入替换内容:在"Replace with"的输入框中,你需要输入你希望替换成的内容。这可以是任何文本或者特殊字符。
4、开始替换:最后,点击"Replace All"按钮,UltraEdit就会在整个文档中查找并替换所有的空格。
本文介绍了UltraEdit替换快捷键,UltraEdit替换空格的内容。通过本文的讲解,我们了解了UltraEdit的替换快捷键以及如何替换空格。这些功能在我们处理文本时都是非常实用的,能够极大地提高我们的工作效率。无论你是一个文本编辑者,程序员,还是数据分析师,掌握这些功能都将为你的工作带来极大的便利。
在使用UltraEdit替换快捷键时,我们可以通过简单的按键组合来快速打开替换对话框,进行正则表达式替换或者查找下一个匹配项并替换。这无疑节省了我们的时间,并提升了我们的工作效率。
而在替换空格的过程中,UltraEdit同样表现出了其用户友好和强大的特性。只需在替换对话框中输入空格和替换内容,然后点击"Replace All"按钮,我们就能轻松地在整个文档中替换所有的空格。
展开阅读全文
︾
读者也喜欢这些内容:

ultraedit新建工程项目教程,UE怎么管理工程项目文件
随着计算机技术的不断发展,文本编辑器成为程序员和开发人员的得力助手。而UltraEdit(UE)作为其中的佼佼者,为用户提供了丰富的功能和强大的工程项目管理能力。本文将深入探讨如何在UltraEdit中新建工程项目,以及UE如何高效管理工程项目文件。让我们一起来学习,为你的项目管理提供更多便捷和效率。...
阅读全文 >
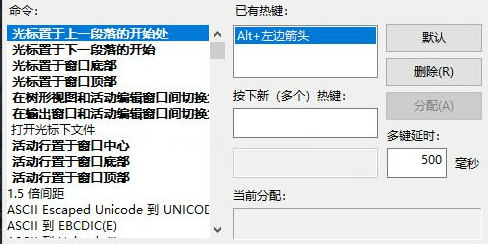
UltraEdit怎么替换一样的开头,UE编辑器批量替换则么做
UltraEdit作为一款多功能的文本编辑器,在程序开发和数据处理方面具有不小的影响力。但除了基础的编辑功能,它还有一个经常被忽视但极其强大的功能,那就是批量替换。这个功能在处理大规模文本数据,尤其是需要替换相同开头或者特定格式的文本时,具有不可或缺的价值。...
阅读全文 >
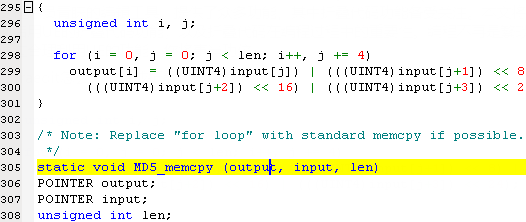
ultraedit怎么可以调成折叠代码功能,为什么编程的时候需要折叠代码
在编程的世界中,高效的代码编辑器是程序员的得力助手。UltraEdit(以下简称UE)作为一款备受程序员青睐的编辑工具,提供了众多功能,其中折叠代码功能备受关注。本文将深入探讨如何启用UE的折叠代码功能,以及折叠代码在编程过程中的重要性。编程不再是繁琐的任务,通过合理利用UE的功能,您将事半功倍。...
阅读全文 >
怎么把UltraEdit添加到右键菜单 vue右键自定义菜单怎么做
右键菜单对于许多开发者来说是一项常用的功能,特别是当涉及到一些强大的文本编辑工具和前端开发框架时。UltraEdit作为一款全球知名的文本编辑器,它如何被添加到右键菜单?又如何在Vue中自定义右键菜单?这些问题都是开发人员关注的焦点。本文将详细介绍怎么把UltraEdit添加到右键菜单和Vue右键自定义菜单怎么做,并探索使用UltraEdit菜单的好处。...
阅读全文 >