发布时间:2021-03-17 11: 14: 12
UltraEdit强大且易于使用,当编辑水平不够好时,列模式可以更好地帮助你。使用列模式可以在文档中的任何位置沿Y轴直观地进行编辑。列模式可以选择一列文本,就像选择一行文本一样。这只是UltraEdit帮助您编辑表格数据或代码文件的众多强大方法之一。
如何运用这款专业、且容易上手的软件进行列模式/块编辑,是我们今天要为大家解答的问题。在本篇文章中,将使用UltraEdit这款Windows软件,进行列模式/块编辑过程的讲解。
一、步骤讲解:
第一步:简单添加符号或文字。打开UltraEdit,单击文件需要编辑的位置即放置光标在此处,然后按住shift键,点击最后一行,则文字被全部选中,此时输入需要添加的文字或符号即可。
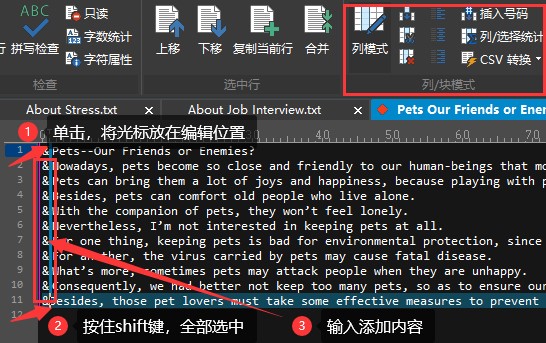
如果是在文件中间添加字符,先点击最后一行的编辑位置,按住shift键,点击T形logo的位置,然后输入字符即可。
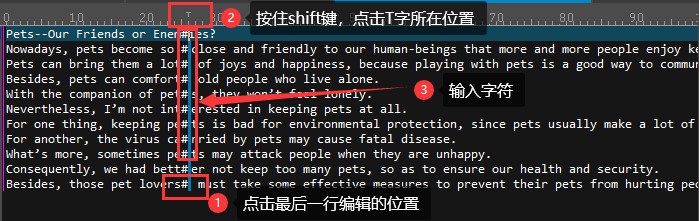
第二步:插入号码。把光标放在编辑位置,点击 “插入号码”,在对话框设置“起始数字”和“增量”,可勾选“列首补0”,选择“十进制”或“十六进制”。号码在光标后插入。
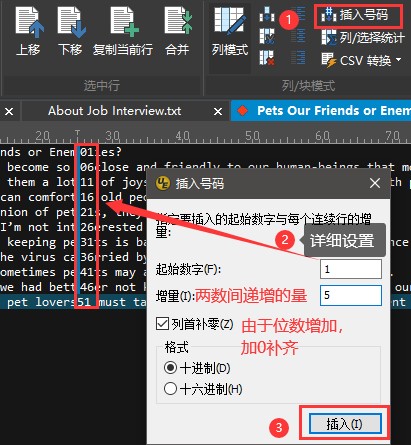
第三步:列/选择统计。选中需要统计的部分,点击“列/选择统计”,可忽略数字中的字符,会自动计算选中的这一部分字符的数字相加之和。
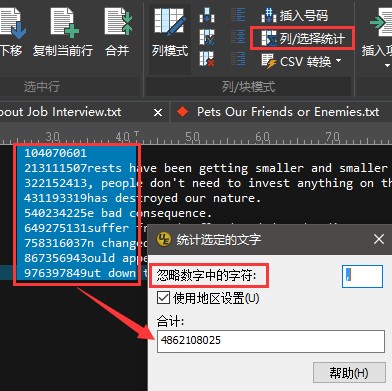
第四步:插入列。在列模式下,把光标放在编辑位置,点击 “插入列”图标,在对话框输入插入的文字,点击“插入”。文字在光标前插入。
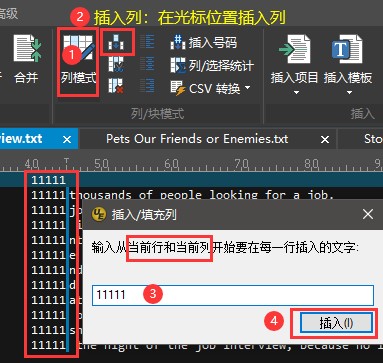
第五步:剪切列。在列模式下,把光标放在编辑位置,点击 “剪切列”图标,在对话框输入剪切的列数,点击“剪切”。光标后的列数被剪切。
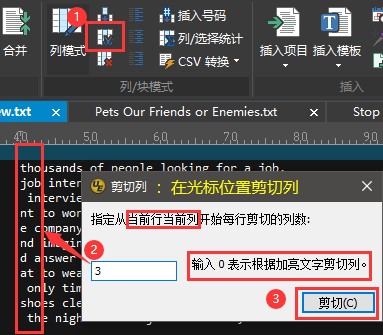
第六步:删除列。在列模式下,把光标放在编辑位置,点击 “删除列”图标,在对话框输入删除的列数,点击“删除”。光标后的列数被删除。
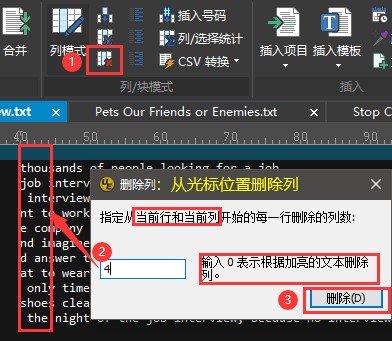
关于使用UltraEdit软件进行列模式/块编辑的过程,就为大家介绍完毕,这些方法可以帮助大家纵向地编辑文件,更加灵活且方便地进行学习、办公。想了解UltraEdit的更多教程,可以到UltraEdit中文网站上查看。
作者署名:包纸
展开阅读全文
︾
读者也喜欢这些内容:

为什么使用UE编辑器会出现应用错误,Ultraedit应用程序错误怎么办
在现代的数字时代,文本编辑器是计算机用户不可或缺的工具之一。UltraEdit(UE)作为一款备受欢迎的文本编辑器,为用户提供了丰富的功能和出色的编辑体验。然而,有时用户可能会遇到应用程序错误的问题,这不仅影响了工作效率,还让人感到困扰。本文将深入研究为什么使用UE编辑器会出现应用错误,Ultraedit应用程序错误怎么办。同时,我们还将分享一些防止UE编辑器报错的实用技巧,以确保你的编辑体验始终顺畅无阻。...
阅读全文 >
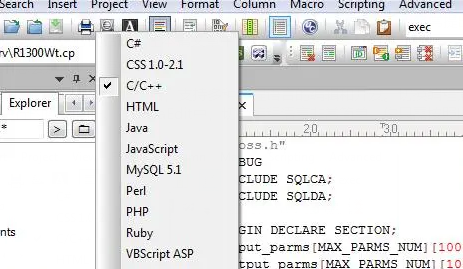
ultraedit怎么切换编程语言,ultraedit支持哪些编程语言
ultraedit怎么切换编程语言,ultraedit支持哪些编程语言——这不仅是新手经常提出的问题,也是许多编程老鸟都关心的话题。在本篇文章中,我们将一探究竟。...
阅读全文 >
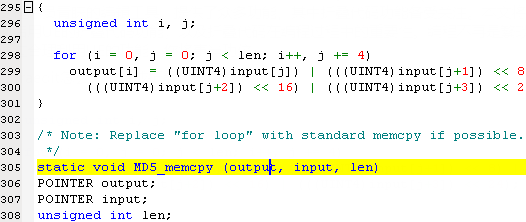
ultraedit怎么可以调成折叠代码功能,为什么编程的时候需要折叠代码
在编程的世界中,高效的代码编辑器是程序员的得力助手。UltraEdit(以下简称UE)作为一款备受程序员青睐的编辑工具,提供了众多功能,其中折叠代码功能备受关注。本文将深入探讨如何启用UE的折叠代码功能,以及折叠代码在编程过程中的重要性。编程不再是繁琐的任务,通过合理利用UE的功能,您将事半功倍。...
阅读全文 >
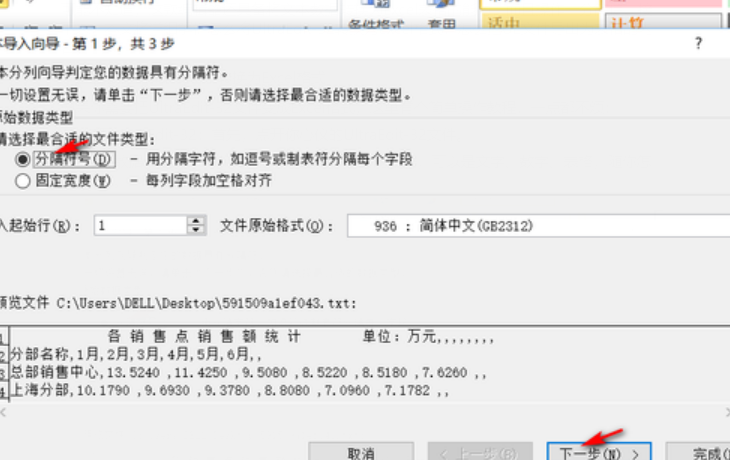
怎么将UltraEdit-32转换为excel格式,怎么把UE文件导出为表格
在日常工作中,UltraEdit-32常被用作文本编辑和代码编写,但它的用途远不止这些。很多人可能不知道,这款编辑器还具备将文本数据转换为Excel表格的能力,而且操作十分简便。接下来,本文将详细解析怎么将UltraEdit-32转换为excel格式,怎么把UE文件导出为表格的内容。...
阅读全文 >