发布时间:2020-12-22 11: 31: 48
我们在使用UltraEdit(Windows系统)编辑代码时,可能会遇到需要同时参考其他代码文件的情况。当然,大家可以同时打开这些文件,并通过切换文件选项卡的方式查阅其他文件代码,但这种方式使用起来不是很简便。
其实,UltraEdit为用户提供了拆分窗格的功能,可供用户在编辑面板同时打开两个文件查阅。用户可通过垂直拆分与水平拆分的方式,实现同时查看两个或以上文档的功能。具体怎么操作呢?接下来,一起学习下吧。
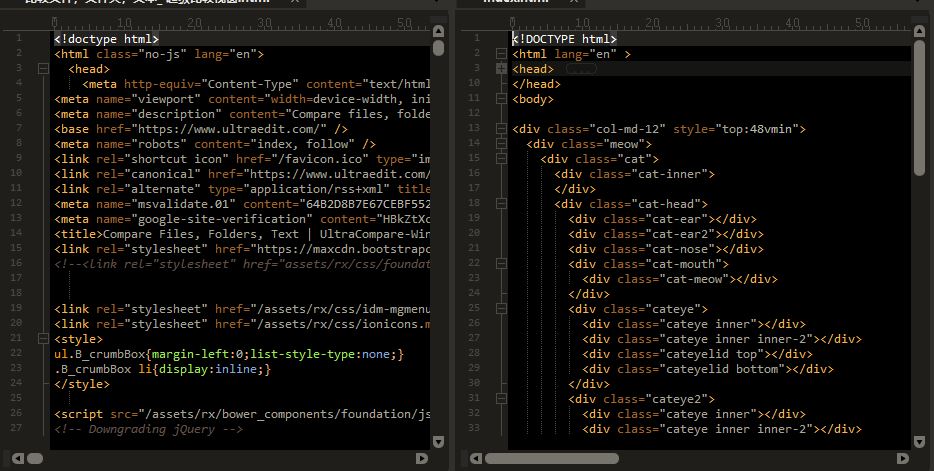
一、关闭可停靠窗口功能
在使用UltraEdit的拆分窗格编辑功能前,我们需先关闭软件的窗口停靠功能,防止在拖拉文件选项卡时,出现窗口停靠的情况。具体的操作是,单击高级菜单中的“设置”选项。

如图3所示,在设置(配置)面板的导航中,依次单击应用程序布局-文件标签-操作,然后在“操作”选项的右侧面板中,取消“可停靠的tabs”项目的勾选。
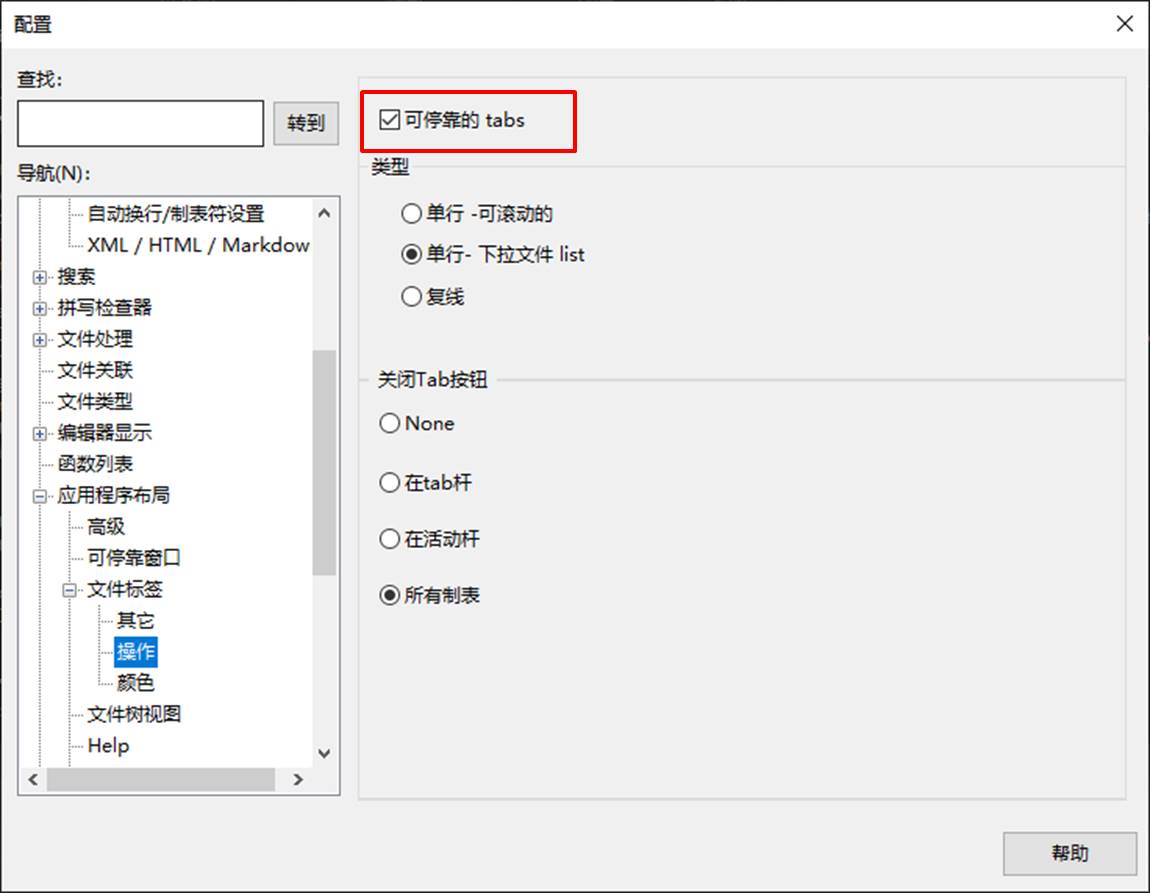
二、垂直分割
完成以上设置后,就可以开始进行窗格的拆分操作。首先,我们先进行垂直分割窗格的操作。如图4所示,将文件选项卡拖放到代码编辑区中,待箭头处出现一个文件的图标时,松开鼠标。
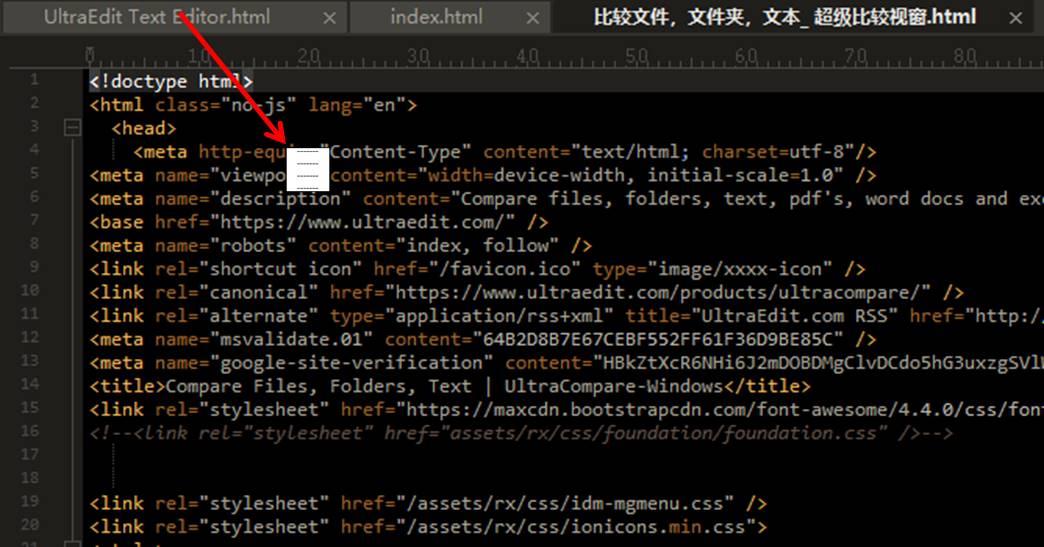
然后,UltraEdit软件就会自动将所选的文件选项卡分割开来,并与当前活动的文件选项卡垂直并排陈列。
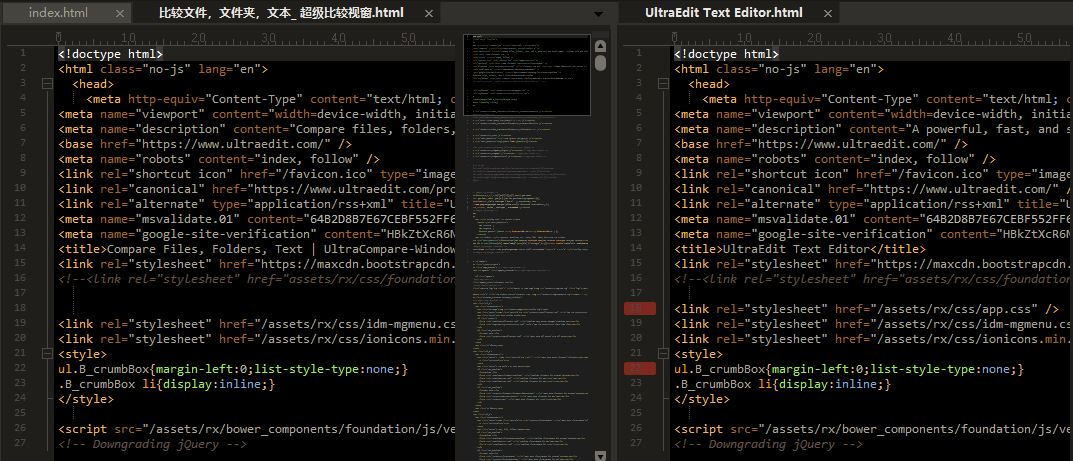
接着,重复拖放文件选项卡的操作,完成第三个文件选项卡的垂直分割,即可形成如图6所示的三个文件垂直并排陈列的布局。用户可以进行多个文件选项卡的垂直分割,但要注意文件内容的预览效果。
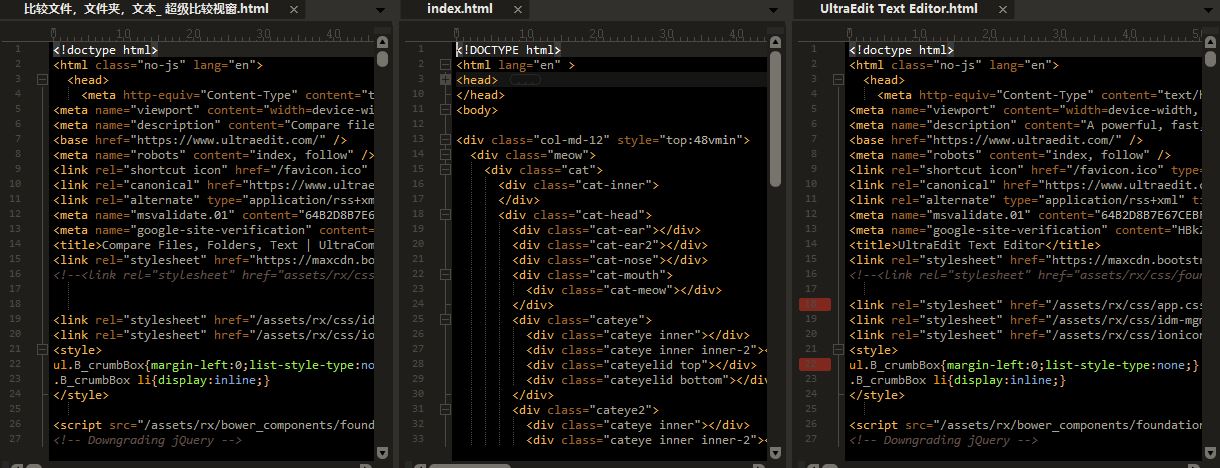
三、水平分割
除了垂直分割外,用户还可以进行文件选项卡的水平分割。如图7所示,将文件选项卡拖放到水平滚动条中,带箭头处出现文件图标后,松开鼠标。
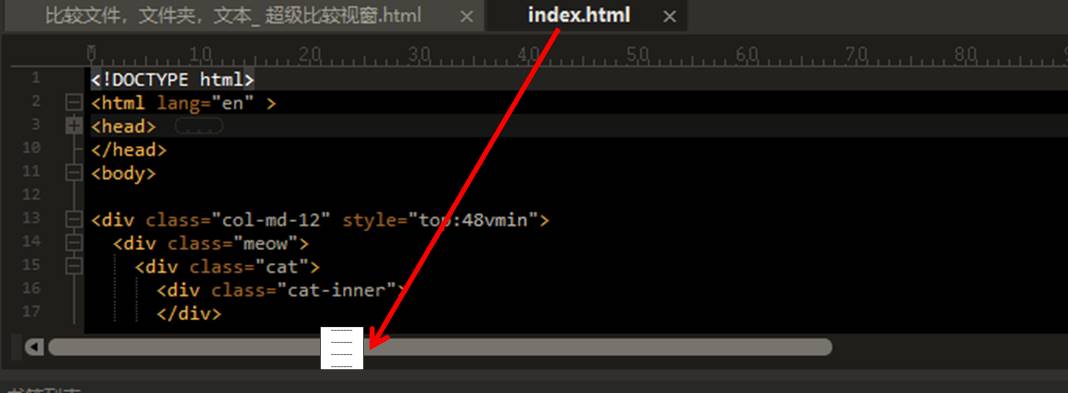
然后,如图8所示,UltraEdit软件就会自动将所选的文件选项卡水平分割开来。
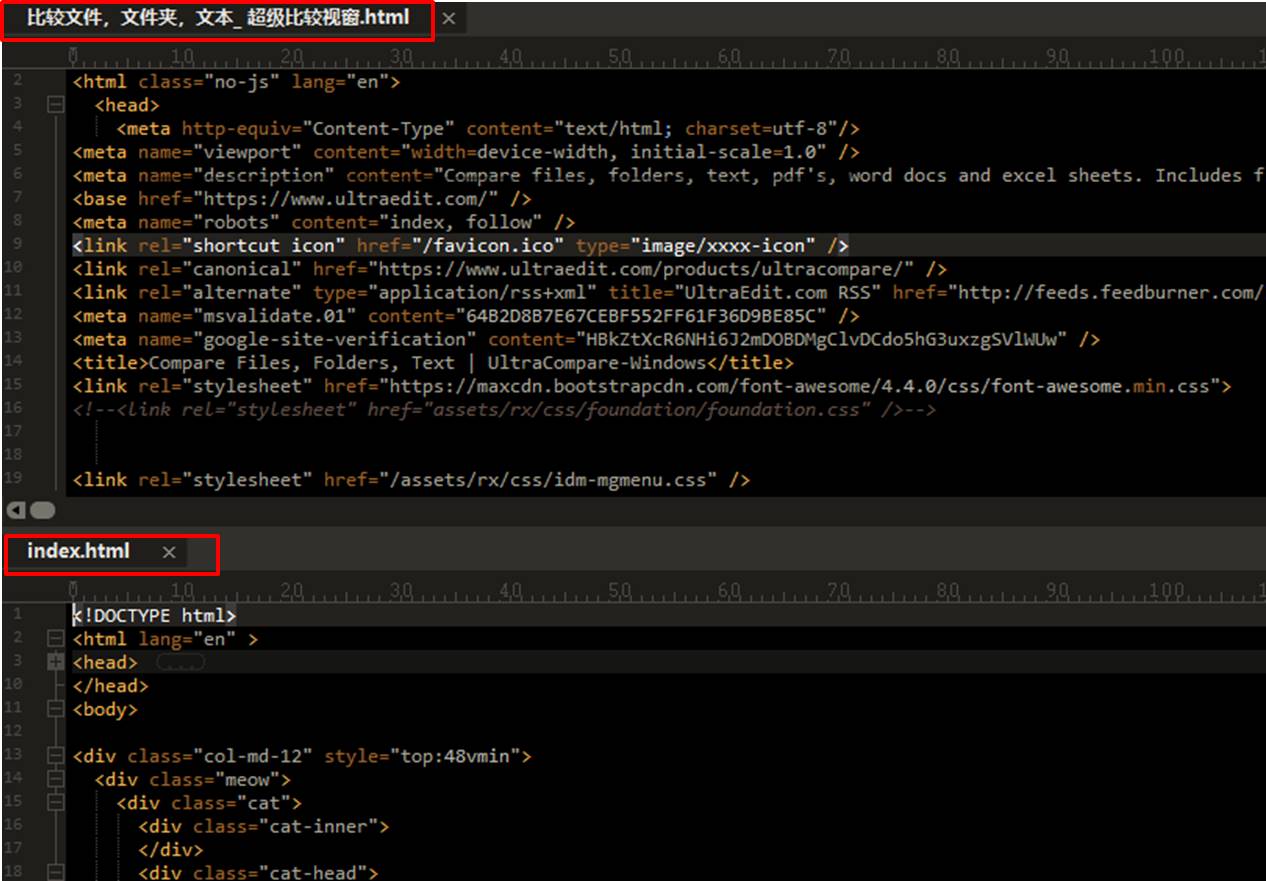
以上就是UltraEdit拆分窗格编辑功能的详细介绍。该功能适用于多个代码文件的查阅与协同编辑,可有效地避免文件选项卡的反复切换。
作者:泽洋
展开阅读全文
︾
读者也喜欢这些内容:

为什么使用UE编辑器会出现应用错误,Ultraedit应用程序错误怎么办
在现代的数字时代,文本编辑器是计算机用户不可或缺的工具之一。UltraEdit(UE)作为一款备受欢迎的文本编辑器,为用户提供了丰富的功能和出色的编辑体验。然而,有时用户可能会遇到应用程序错误的问题,这不仅影响了工作效率,还让人感到困扰。本文将深入研究为什么使用UE编辑器会出现应用错误,Ultraedit应用程序错误怎么办。同时,我们还将分享一些防止UE编辑器报错的实用技巧,以确保你的编辑体验始终顺畅无阻。...
阅读全文 >

ultraedit新建工程项目教程,UE怎么管理工程项目文件
随着计算机技术的不断发展,文本编辑器成为程序员和开发人员的得力助手。而UltraEdit(UE)作为其中的佼佼者,为用户提供了丰富的功能和强大的工程项目管理能力。本文将深入探讨如何在UltraEdit中新建工程项目,以及UE如何高效管理工程项目文件。让我们一起来学习,为你的项目管理提供更多便捷和效率。...
阅读全文 >
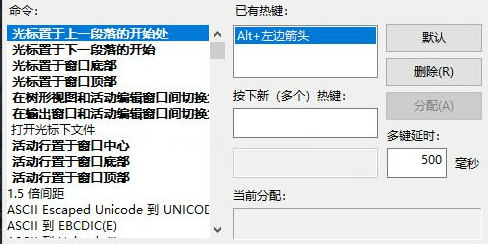
UltraEdit怎么替换一样的开头,UE编辑器批量替换则么做
UltraEdit作为一款多功能的文本编辑器,在程序开发和数据处理方面具有不小的影响力。但除了基础的编辑功能,它还有一个经常被忽视但极其强大的功能,那就是批量替换。这个功能在处理大规模文本数据,尤其是需要替换相同开头或者特定格式的文本时,具有不可或缺的价值。...
阅读全文 >
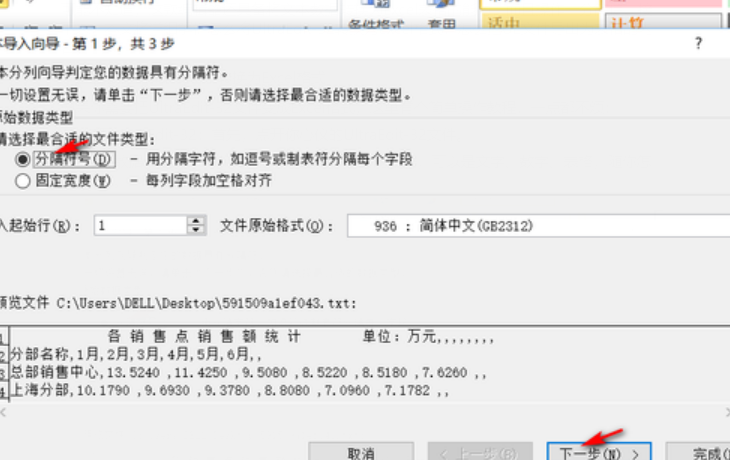
怎么将UltraEdit-32转换为excel格式,怎么把UE文件导出为表格
在日常工作中,UltraEdit-32常被用作文本编辑和代码编写,但它的用途远不止这些。很多人可能不知道,这款编辑器还具备将文本数据转换为Excel表格的能力,而且操作十分简便。接下来,本文将详细解析怎么将UltraEdit-32转换为excel格式,怎么把UE文件导出为表格的内容。...
阅读全文 >