发布时间:2021-03-30 15: 32: 53
在编辑文本之前,我们可以根据自己的需要设置一行文字在文本的哪一列换行,以及在使用Tab键进行行首缩进时的空格数。根据不同的文件(如txt, ASCII 等),我们可以在文本编辑器UltraEdit(Win系统)中储存不同的自定义设置并选择性使用。
步骤一:
在UltraEdit工具栏中的“高级”选项中找到“设置”(图1),点击编辑器一栏中的“自动换行/制表符设置”,在窗口右侧我们可以编辑想要的数值来调整。
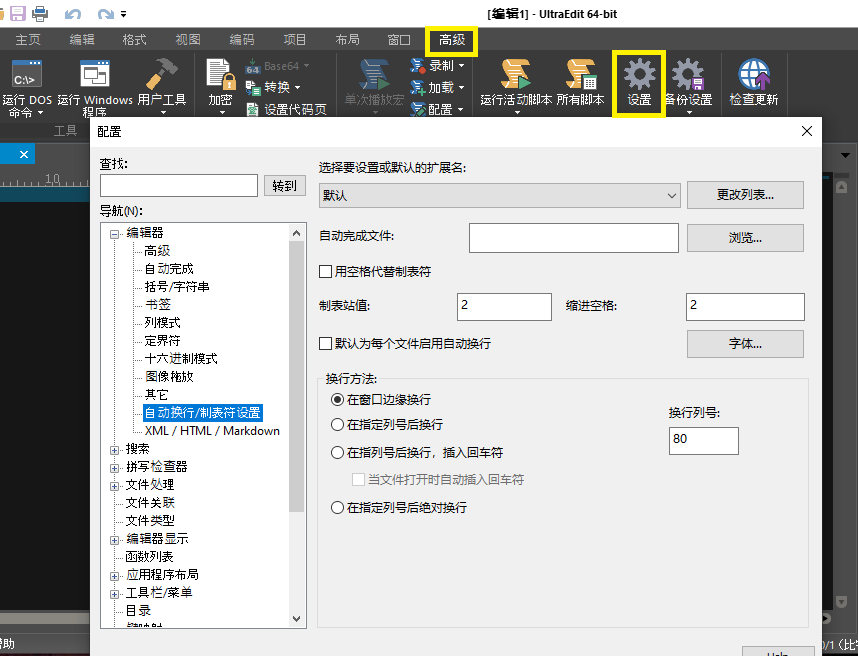
步骤二:
首先我们需要添加文件目录,包含所需要的文件类型(如文件类型已添加可跳过这一步)。点击“更改列表”(图2),在弹出的小窗口中我们可以任意编辑想要的文件类型,这里用txt举例。
在“文件拓展名”一栏中输入想要的文件后缀,再点击“添加”,最后点击“确定”完成。注意UltraEdit允许在一个列表中添加最多10种类型的文件。
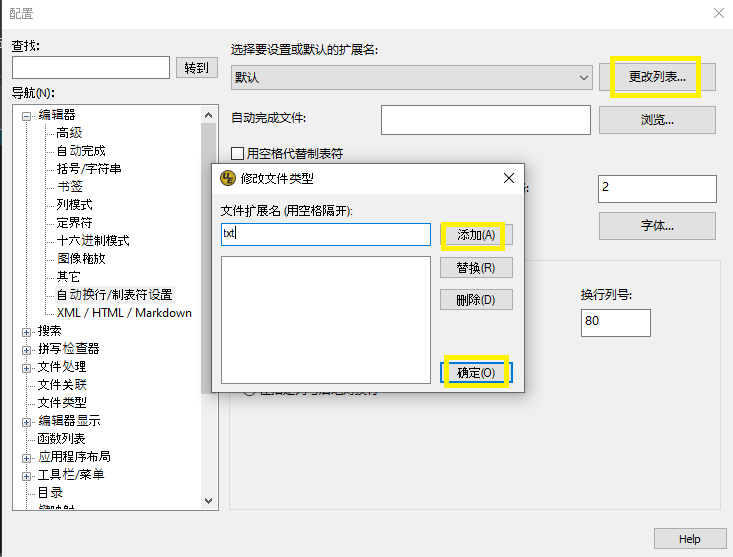
步骤三:
如图所示(图3),在下拉栏中选择想要调整的文件类型。接下来可以对所选的类型进行数值和形式上的调整。
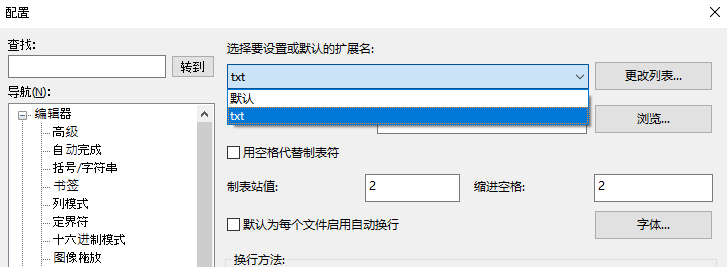
步骤四:
点击“用空格代替制表符”选项(图4),可以在“缩进空格”一栏中输入想要的空格数来代替使用Tab制表符,以调整在文本编辑器中段首的缩进距离。
在“制表站值”中可以编辑制表符本身的缩进距离,如系统默认Tab键的缩进距离为两个空格,输入“5”可以使调整后每一次按Tab键都能使得缩进距离延长为五个空格。
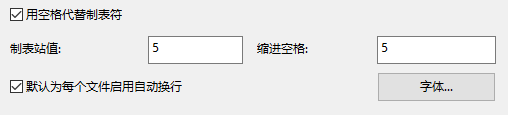
UltraEdit甚至允许在多次使用Tab键时拥有不同的缩进距离,这里可以多次编辑,如需第一次缩进五个空格,第二次缩进四个空格,可以在在空白栏中输入“5,4”,此处允许输入不超过12个缩进数值。
步骤五:
点击了允许为每个文件启用自动换行后,我们可以在下面的选项中调整我们需要的换行模式(图5)。
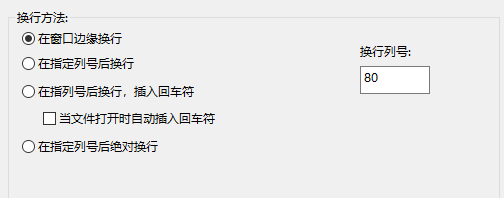
如选择“在窗口边缘换行”,编辑器将会在文本窗口的末端自动换行,并不会施加强制回车。
如选择“在指定列号后换行”,需要在右边的空白处输入特定的换行列号。
如选择“在指定列号后换行,插入回车符”,编辑器会根据输入的换行列号在此换行,并插入一个硬回车,此选项对所编辑的文本内容有一定影响。点击“当文件打开时自动插入回车符”,当文件打开时编辑器会在指定列号自动插入一个回车,同时文本数据也会改变。
如选择“在指定列号后绝对换行”,选择这一项编辑器会在所指定的列号处插入一个硬回车,相对来说对文本内容的排列干扰较大。
以上就是如何在window10系统中使用UltraEdit文本编辑器调整文本编辑的换行方式和缩进距离的方法。
作者:慧生妙法
展开阅读全文
︾
读者也喜欢这些内容:

为什么使用UE编辑器会出现应用错误,Ultraedit应用程序错误怎么办
在现代的数字时代,文本编辑器是计算机用户不可或缺的工具之一。UltraEdit(UE)作为一款备受欢迎的文本编辑器,为用户提供了丰富的功能和出色的编辑体验。然而,有时用户可能会遇到应用程序错误的问题,这不仅影响了工作效率,还让人感到困扰。本文将深入研究为什么使用UE编辑器会出现应用错误,Ultraedit应用程序错误怎么办。同时,我们还将分享一些防止UE编辑器报错的实用技巧,以确保你的编辑体验始终顺畅无阻。...
阅读全文 >
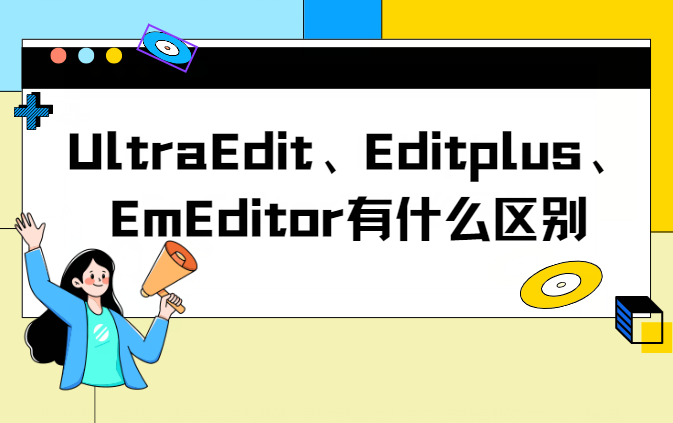
UltraEdit、Editplus、EmEditor有什么区别,为什么会推荐使用UltraEdit
在数字化时代,文本编辑器成为各行各业专业人士和创作者不可或缺的工具之一。无论你是个码农、写作家,还是各行各业的大神,你都需要一个高效、功能强大的文本编辑器来处理你的文字、代码和数据。在这个领域,UltraEdit、Editplus和EmEditor都是炙手可热的选择。今天,咱们就深入挖掘一下UltraEdit、Editplus、EmEditor有什么区别,还要告诉你为什么会推荐使用UltraEdit。...
阅读全文 >
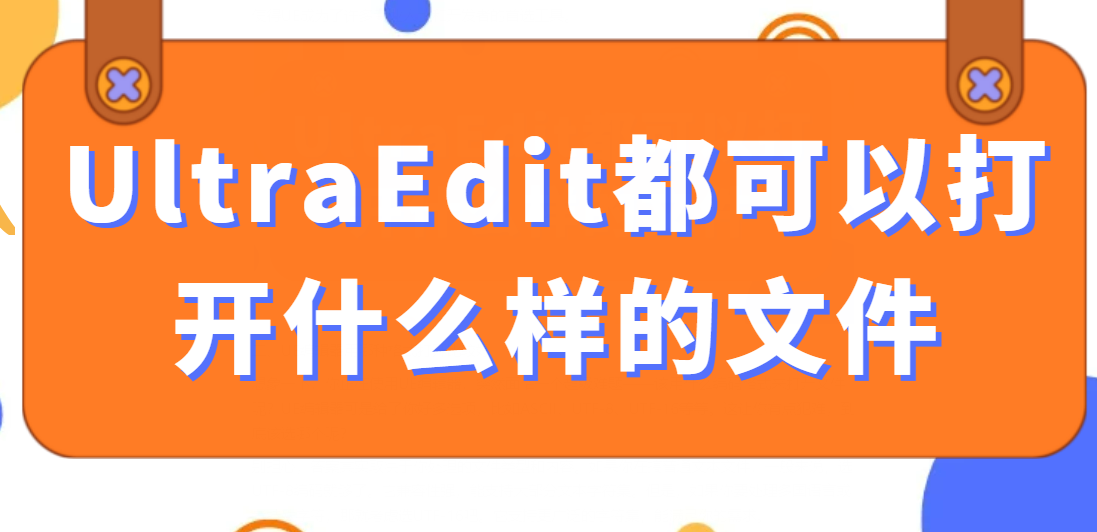
ultraedit都可以打开什么样的文件,UE编辑器用哪种格式打开比较好
在数字化时代,编辑器软件的使用已经变得无可避免,无论是日常办公工作还是编程领域,都需要一个功能强大的编辑器来处理各种文件格式。在这方面,UltraEdit(以下简称UE编辑器)一直以来都备受推崇。本文将深入讨论UltraEdit都可以打开什么样的文件以及UE编辑器应该选择哪种格式来打开文件,同时也会揭示为什么UltraEdit能够支持如此众多的文件格式。...
阅读全文 >
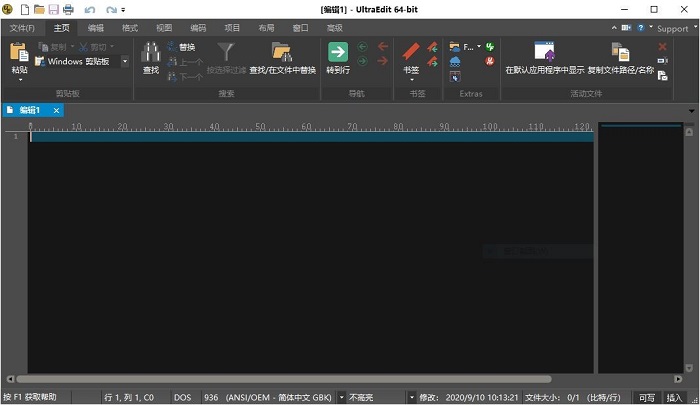
UltraEdit安装激活换机教程 如何生成脱机许可证
UltraEdit是深受编程人士喜爱的代码编辑器之一,简洁干净的工作界面,标配的语法高亮功能,代码折叠等高效编程功能,并且,还支持HTML、PHP和JavaScript等语法,让代码编辑、文档内容处理更加方便。...
阅读全文 >